Jun 18, 2020 CheatSheet 1.5 - Discover application shortcuts. Download the latest versions of the best Mac apps at safe and trusted MacUpdate. 250+ Functions. With powerful new functions and built‑in help, formulas in Numbers couldn’t be clearer. Learn more about Numbers for Mac. Apr 03, 2020 Note: More Cheat Sheets for other Office applications are available here. More Quick Start guides and video instructions for Office applications are available here for Windows and the Web and here for Mac.
Your iPhone with iOS 8 is pretty easy to command — a tap here, a swipe there, and you’re on your way. However, you can use less obvious commands on your iPhone to do things faster and easier. These shortcuts, iPhone-related websites, navigational tips, and pointers on how to use Siri can help you get the most from your iPhone right away.
The Different Uses of the iPhone Home Button
Dorothy clicked her red-sequined heels three times to go home. You only need to press the Home button once to get to the iPhone’s Home screen. Pressing the Home button twice performs a couple functions, depending on where you start from, whereas pressing it three times makes your iPhone perform various Accessibility functions:
When iPhone is sleeping: Press the Home button once to reveal the Unlock slider, the Camera button, and the playback controls (if you’re listening to music or a podcast).
When iPhone is unlocked: Press the Home button twice quickly to reveal the App Switcher and recent contacts.
From any Home screen that isn’t the first one: Press the Home button once to return to the first Home screen.
From an app: Press the Home button once to return to the Home screen that was most recently viewed. The app remains running in the background until you close it from the App Switcher.
Secure & Innovative business solutions for Sharp’s MFP and displays. Streamline your business processes and bring down carbon footprint to the lowest.Do More with Less without compromising on performance & security. See how SHARP Pen Software 3.7 offers new optional features including a connector to cloud applications, such as Google Drive™, OneDrive®, and SharePoint®. Sharp pen software for mac. All Sharp products have a serial number stated on them, some in more than one place. Pen Software Operation Manual. PN-L702B Pen Software v2.8 Operation Manual. PN-L702B Professional LCD Monitor Operation Manual. PN-L702B Touch Panel Driver Operation Manual.
Press and hold: Whether your iPhone is sleeping, locked, or awake, press and hold the Home button to summon Siri (an Internet connection is required for Siri to function) or Voice Control, if you have Siri turned off.
Press the Home button and Sleep/Wake button simultaneously: Captures an image of the screen, known as a screenshot, and stores it in the Camera Roll of the Photos app.
Press and hold the Home button and the Sleep/Wake button simultaneously: Your iPhone will turn off without displaying the Slide to Power Off slider.
Open the Settings app, tap General, tap Accessibility, and tap Accessibility Shortcut to activate any or all options including VoiceOver, Invert Colors, Grayscale, Zoom, Switch Control, and AssistiveTouch: When activated, triple-pressing the Home button solicits those functions.
Tapping and Holding Buttons and Icons on Your iPhone
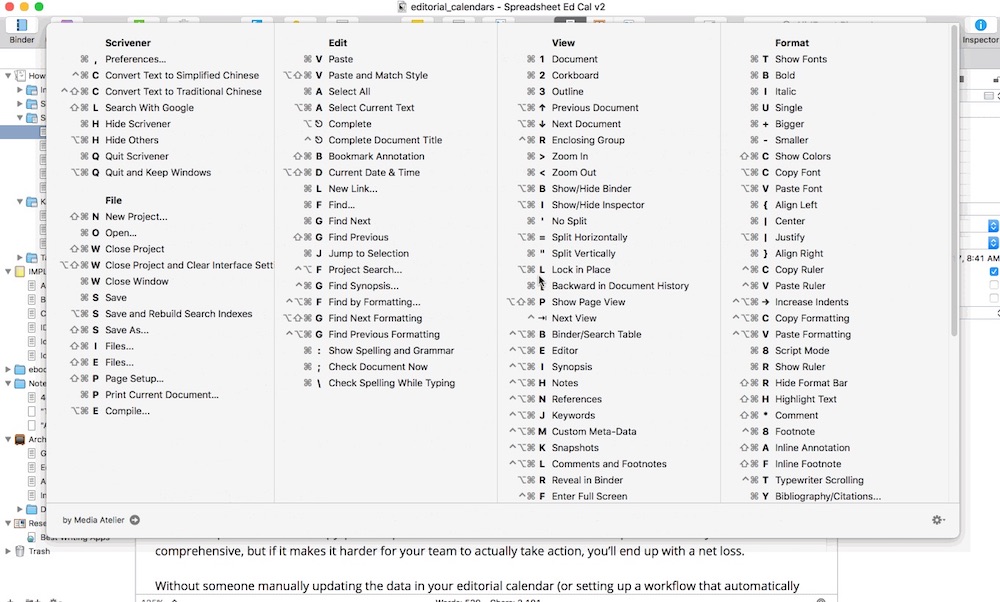
On your iPhone, if you want to open an app, fill in a text field, or choose a command such as Print or Message, you tap the appropriate icon, field, or button. Tap a phone number and iPhone asks if you want to call the number, tap a URL and Safari launches to open the web page, or tap a date or time and a menu offers to create an event or show the date or time in Calendar.
The tap and hold gesture opens another world of commands on your iPhone:
Image: Tap and hold an image to see the Save Image or Copy buttons. Tap one of those options to perform that function.
Text: Tap and hold text to see editing buttons such as Copy, Define, Select, or Select All. Tap one of the buttons to perform the function.
Phone Number: A menu of options opens that includes Call (the number) along with Send Message (to the number), Add (the number) to Contacts, or Copy.
Any icon on the Home screen: Tap and hold these icons until they begin to wiggle and jiggle. Then tap the X in the corner to delete the app from your iPhone or tap and drag them to a new position.
Links in Safari: Tap and hold a link on a web page in Safari and then tap Add to Reading List to add the linked page to your Reading List without opening the link. Alternatively, tap Open to replace the page you’re viewing or Open in New Tab to open the linked page in a new tab while maintaining the existing page open, or tap Copy or Save Image to perform those actions.
On the onscreen keyboard, rather than tap and hold, you tap and slide to do the following:
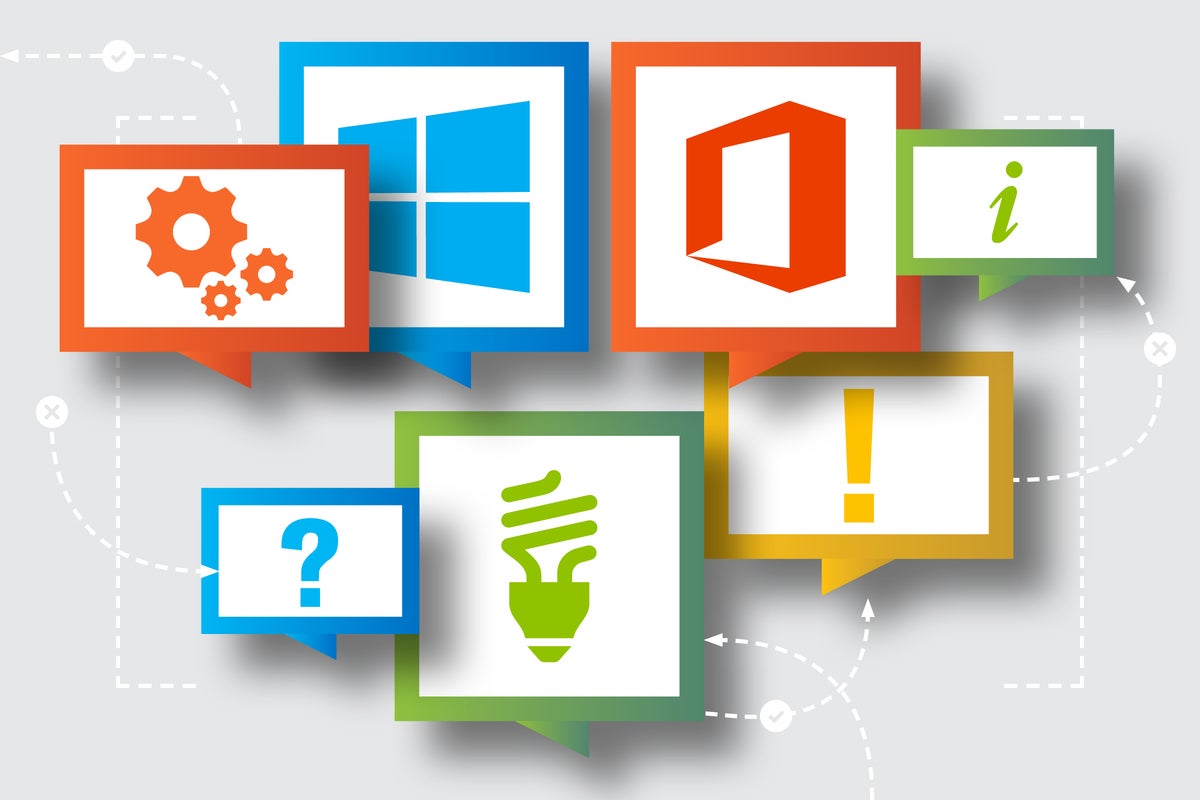
123 key: Tap this key and without lifting it, slide your finger to the numeric digit or punctuation you want, and then let go. The number or punctuation is inserted in your text and the keyboard returns to letters, which saves you from having to tap the 123 key, tap the number you want, and then tap the 123 key again to return the keyboard to letters.
“Dot” (.) key: Not to be confused with the period, this key appears to the left of the Go or Return key when the cursor is in an email address field or a browser’s URL field. Tap and hold when typing an email or web address to open a contextual menu with other domain suffixes, such as .com, .net, . org, or .eu. Slide your finger to the domain suffix you want to use and then lift your finger.
Letters and symbols: Tap and hold to reveal a contextual menu of accented letters or symbols. For example, tap and hold the S on the keyboard to see options for ß, ś, and š. Slide your finger to the letter or symbol you want to use; then lift your finger to insert it in the text you’re typing.
Useful Websites for iPhone Owners
Mac Functions Cheat Sheet App Download
One of your first stops for information about your iPhone should be the Apple website. If you’re looking for new applications, go to the App Store by clicking the Apps tab in the iTunes Store. After exhausting those resources, you’ll find more information, apps, and games, as well as the latest iPhone news, help, rumors, and buying advice, by visiting these websites with your iPhone’s web browser.
| iPhone-Related Website | Description |
|---|---|
| www.apple.com | Official iPhone information direct from Apple |
| http://buyersguide.macrumors.com | Alerts you to the best time to buy an iPhone based on the age of current models and the latest rumors |
| www.appleinsider.com | Provides the latest news and rumors about Apple products |
| www.macworld.com/channels/ios.html | News, reviews, and tips for iPhone, apps, and other Apple products |
| www.cnet.com | Offers product reviews, Apple news, and a section for downloading applications |
| www.techradar.com | Product reviews, rumors, and news |
| www.gottabemobile.com | News, trends, and reviews about mobile devices |
Tips on Using Siri in iPhone
Siri can do some pretty surprising things, and she (it?) has acquired many new skills with each new release of iOS. You can phrase the command for the same task in several ways; for example, you can ask “What time is it?” or “Tell me the time.” These are some examples of the kinds of commands you can use to communicate with Siri:
“Call Barbara Boyd.”
“What is Joe Hutsko’s address?”
“Will it be hot in Bangkok on Thursday?”
“Please schedule a meeting with John Wiley for February 5 at 10 a.m.”
“Read my text messages.”
“Send a text message to my sister telling her my plane gets in at 4 p.m.”
“Play Barton Hollow.“
“What’s the quickest way from home to the Longwood Gardens?”
“Set the timer for 45 minutes.”
“What song is this?”
“Remind me to call the dentist at 11 a.m.”
“What is the dollar–euro exchange rate?”
“Search for Valentine’s Day cake recipes.”
“Add Michel Peissel to my reading list note.”
“What movies are playing in Philadelphia tonight?”
“Which films were nominated for Best Picture Oscars in 2005?”
“Buy tickets for the 8 o’clock show of Titanic at the Roxy.”
“Who won the World Series in 1948?”
“What was the final score for last night’s tennis match?”
Identifying Apps on the iPhone Home Screen
Your iPhone’s Home screen contains a bevy of useful apps you can tap to launch and use. This table offers a rundown of the apps you’ll find on the iPhone’s Home screen, a brief explanation of what each one does, and a listing of some of their integrated functions.
| iPhone App Name | Purpose |
|---|---|
| App Store | Offers free and for-purchase applications. |
| Calculator | Provides a four-function calculator in portrait view and a scientific calculator in landscape view. |
| Calendar | Stores appointments and events on a calendar. |
| Camera | Captures photos and videos. |
| Clock | Tells time in one or more locations, sets alarms and timers, and times running or swimming laps. |
| Compass | Provides true north and magnetic north orientation. |
| Contacts | Stores names, phone numbers, and addresses (both physical and electronic). |
| FaceTime | Lets you videochat with other Mac or iOS users with an iPod touch or iPad. (To FaceTime with another iPhone, first place a call with the Phone app and then tap FaceTime.) |
| Game Center | Keeps your own game scores and compares rankings with friends. |
| Health | Helps track your fitness activity, diet, and medical diagnostics. |
| iBooks | Lets you purchase, download, and read e-books. |
| iTunes | Offers free and for-purchase media — music, videos, TV shows, audiobooks, and ringtones. |
| iTunes U | Helps you browse the course catalog, enroll, and attend class. |
| Sends, receives, and manages email. | |
| Maps | Finds and shares locations and directions. |
| Messages | Sends, receives, and manages SMS, MMS, and iMessage text messages. |
| Music | Lets you listen to and manage audio media. |
| Newsstand | Keeps periodical subscriptions in one place. |
| Nike + iPod | Records and monitors walking and running workouts. |
| Notes | Provides a portable, electronic yellow notepad for taking and sharing notes. |
| Passbook | Manages your store cards and boarding passes. |
| Phone | Makes voice and FaceTime phone calls, lets you initiate and receive conference calls, manages voicemail, and enables you to access Contacts. |
| Photos | Stores and displays photos you’ve taken and videos you’ve recorded. |
| Podcasts | Enables you to find, manage, listen to, and watch podcasts on a variety of topics. |
| Reminders | Lets you jot down things you need to remember and get reminders for them. |
| Settings | Adjusts settings and preferences for iPhone and apps. |
| Stocks | Tracks market movements and individual investments. |
| Tips | Gives you suggested tricks and tips from Apple. |
| Videos | Lets you watch videos. |
| Voice Memos | Records audio. |
| Weather | Provides up-to-date, worldwide weather forecasts. |
Download the following apps for free from the App Store.
| iPhone App Name | Purpose |
|---|---|
| Find My Friends | Locates your iOS-toting friends. |
| Find My iPhone | Helps someone you know find his iPhone, iPad, or Mac. |
A few functions are integrated into many of the iPhone apps:
| Function | Purpose |
|---|---|
| If you install the Facebook app, Facebook appears on the Share Sheet so you can post status updates and photos from apps such as Photos and Safari. | |
| Prints messages, web pages, photos, and more to an AirPrint-enabled printer. | |
| Share | Sends photos, video, voice memos, maps, contacts, web links, and notes via AirDrop, email, text messages, iMessage, Facebook, and Twitter, as well as prints, copies, and opens documents in a compatible app. All commands are found when you tap the Share button to open the Share Sheet. |
| Siri | Gives vocal commands to perform iPhone tasks such as getting directions, writing and sending email, searching for a movie time or game score, and finding out the weather forecast (iPhone 4S or later). |
| If you install the Twitter app, Twitter appears on the Share Sheet so you can send tweets from within apps like Maps, Photos, and Safari. | |
| Voice Control | Use vocal commands to perform simple tasks such as audio playback, making phone calls, and asking for the time (works when Siri is turned off on iPhone 4S or later or as part of Siri when Siri is on). |
Cheat Sheet Mac Os
Mac operating system comes with a user-friendly interface, so you don’t need to spend a lot of time to excel your way through it. Just like Windows, Mac also comes with its own command prompt line interface, Terminal application (Unix commands). Learning about the Terminal app could come in handy and will help you go deep in Mac OS settings with ease. Not only this, there are other reasons too. With the Terminal app, searching for files becomes easy, managing files, folders, and more is a piece of cake. With all of this, you get more power and control on your Mac.
There are a lot of commands which can help you get command over your Mac, however, remembering all could be a tedious task. Therefore, we have mentioned all the important Mac Terminal commands which could help you to enhance productivity on your system.
To access Terminal, you need to go Finder Menu. Then Navigate to Go To-> Utilities. Under Utilities, search for Terminal. You can also search Terminal via Spotlight.
Let’s begin!
Mac Terminal (Unix Commands) Cheat Sheet
Macbook Cheat Sheet
So, this is the cheat sheet which contains some of the most useful commands on your Mac terminals. You might be thinking that it’s too much our brain can grasp at a given day. Don’t worry, you just need to remember a few of them to enhance your productivity and save your precious time.
Liked the article? Please share your thoughts in the comments section below.
Explore more about: Mac Terminal Commands-
Blu ray editing software for mac. So if you’re most likely to make numerous discs, you would certainly be ideal served to shed from a drawn-out ISO file rather than make individual disc-to-disc duplicates.Ease-of-Use ExaminationsDuplicating Blu-ray discs is a technological as well as a typically complex process. We located that shedding a new duplicate of a Blu-ray disc from a disc photos takes an average of 45 mins. We evaluated the interface and also the workflow of each product on our lineup. The very best Blu-ray duplicate software distills the process to its easiest form.
Responses