Many apps or softwares upon installing automatically start-up each time when you restart & login or reboot into your Mac OS X. Some of these apps simply increase the loading time or startup time of your Mac system. Here’s a simple tutorial which will help you to change or remove apps which start up automatically in Mac OS X, read on below for method to change or remove items while starting Mac OS X.
Sep 01, 2017 To make matters worse, in some cases we end up with a bunch of startup programs without having done a single application installation. When we buy a laptop or a brand-name desktop PC with preinstalled Windows, the Windows installation will often be chock-full with startup apps from the first minute we turn on the PC, preinstalled by the manufacturer. Jul 03, 2017 Windows has long provided tools for managing startup apps. In Windows Vista and 7, you had to dig into tools like Msconfig—which is powerful if a little clunky to use. Windows 8 and 10 include an interface for managing startup apps in a location that makes more sense: Task Manager. If you actually did want to remove any of these built-in apps from your Mac, you’d have to disable System Integrity Protection first. We don’t recommend that. However, you can re-enable SIP after and your Mac won’t mind that you’ve deleted Chess.app and other built-in system apps. Jan 15, 2020 How to set apps to launch at startup on a Mac: From the Dock menu. The dock is an easy way to get the everyday use app as soon as you open the Mac, but setting the apps to launch at startup will make the process even faster. There is an option to set apps to launch at startup on a Mac from the Dock menu in case the app you are looking to set in. Oct 15, 2018 Part 3: Delete Apps Downloaded from Mac App Store Part 1. How to Delete Apps in the Finder on Mac Manually (the Hard Way) Unlike Windows computers, Mac works a little distinctly. All the programs and apps are stored in the Application directory. The app and software configuration settings are saved in the Library/Preferences folder and any. Sep 17, 2017 Like Windows, Mac also has a section to manage your startup items. So, you have control over apps you want to see at startup. In this article, I will show you how to add or remove startup items in Mac. Also see: Task manager in Mac. Adding Startup Items in Mac. Adding a startup item is easy. When you are logged into your Mac, click on Click the.
Tutorial – How to Change or Remove Start up Apps & Programs in Mac OS X –
- Inorder to remove or prevent apps or programs from automatically starting up, we need to remove them from Settings or System Preferences, so first of all launch the “System Preferences” from Spotlight or from the bottom dock bar of your Mac system as shown below –
System Preferences Mac OS X Dock bar
Now, the System Preferences window will open up as shown below , Please click on the “Users & Groups” icon as highlighted –
- Once you enter Users & Groups section, it will now show a list of all users registered on your Macbook / iMac mini system as shown below –
Users registered in Mac OS X
Here, select the user for which you want to change the startup items or apps.
- In the next stem, besides the highlighted “password” option, select the “Login items” option –
Login Items Option Mac OS X
It will now, show a list of all currently present Startup apps or programs which automatically start up when you log on to your Mac.
- To Remove or Change any app from automatically starting up from your next login, select the name of the app by clicking in the “checkmark” box , and then Click on the Minus sign button below the app list window as shown –
- That’s it ! the app will now disappear from the list and won’t start up automatically from your next log-in to your Mac OS X.
The method works fine on all newer Mac OS X versions Mavericks, Yosemite , Mountain Lion, Snow leopard, El Capitan and even Mac OS X Sierra too. Incase if it doesn’t work for you feel free to comment in the article.
If you don’t know this, then you should know; And if you knew about startup programs, then you must manage them to enhance your Mac’s performance. Be it Mac or Windows or mobile operating system Android all of them share a feature called Startup programs or apps in case of the mobile device. Startup programs are the cause of both boon and bane, more on that in next section. Before attempting to Remove Startup programs on Mac, first be cognizant of why it is a problem for your Mac. The Mac devices boast of being better in terms of battery backup, processing power, graphics and in other numerous features than its rivals.
You all would be like “Duh! that’s why we bought it, dude. What’s your point!!
Well, every computer (to be precise, computer hardware) has a fixed span of life i.e. in nerd language, it is a fixed number of cycles for any component of your computer. For instance, your laptop battery works well for around 500 charge cycles. Same goes for the hard disk on your Mac and for other components too. So use your resources wisely. Unnecessary startup programs use your CPU cycles, drains your battery faster and hogs your precious RAM.
We are certain that most of the Mac users don’t know about startup programs until they know notice reduced battery life of the computer or God forbid their Mackbook hangs due to insufficient RAM or too many applications running. Startup programs actually make your boot time longer. In other words, it takes more time to start your Mac than it should because of startup programs. As always you are in the right place, in the next few sections we will debunk this problem in the easiest way possible and you will also find out that when used in a right way, Startup programs are boon and can make your life easier.
Contents

- 3 How to Add Startup Items on Mac
Look before you scroll!
Startup programs and Login Items are the programs (even files and folders) that start up automatically when a user starts or boots Mac. These items keep running in the background unless you explicitly stop them.
In the later Mac OS, the startup feature has gotten smarter it remembers the programs opened before shut down and it reopens them when you next start your Mac.
Some 3rd party apps cause the battery drainage and performance issues. Startups can cause also when you have a huge number of applications installed on your Macbook. One more scenario, when you want to check up on startup items when you have uninstalled some program but you see error messages related to that application every time you open your Macbook.These are caused due to broken links and can be managed through Startup items.
Remove An App From Startup
Remember that we have mentioned Startup programs as features and also called it a boon. Here’s why Mac OS is itself is a Startup Application and is running in the background. Another useful scenario, say you use Safari extensively and it is the reason why you opened your Mac, wouldn’t it be nice if it is loaded automatically everytime you start your device. They enhance the user experience to a great extent. Also, some apps need to be always running as long as the user is using the device like audio or graphics enhancer application.
*** Note: You must be sure about the applications that you are removing from Startup Items list as it may cause programs or even operating system malfunctioning. ***
Below handy methods are mentioned to manage Startup Items for removing and adding programs:
How to Remove Startup Program on Mac
To begin with this step you must be login to the user account on which you are going to remove startup programs. If you want to manage for another user, then you must have authorization (i.e username & password). We would recommend removing unnecessary 3rd party applications from the list.
1. Go to ‘System Preferences’ and then click on ‘Users & Groups’.
How To Remove Applications From Startup Mac
2. A popup window will appear. On the left-hand side users list for your Mac will be displayed (by default it is the current user). If you want to manage another account, Click on the account and provide the credentials to switch user (account). Skip this step if you want to manage current user account.
3. Navigate to Login Items tab by clicking on Login Items.
4. In the Login Items tab, you will see a list of applications that are in Startup programs. Carefully, select the programs you want to remove ( multiple items can be selected). Then, click on ‘ — ‘ minus sign below to remove items from the list.
This should remove the selected program from the Startup Item list. Next time when you start your Mac these programs won’t be running. Cheers!
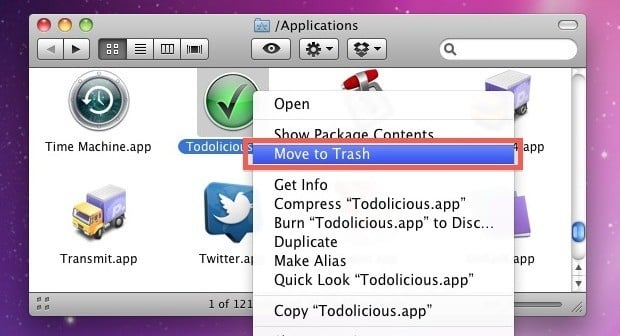
How to Add Startup Items on Mac
Similar to removing items, first you should be login to the account in which Startup program is to be added. We would recommend investigating about the program before you are going to add it Startup program and also do not add too many programs in the Startup list as it may lead to the aforementioned scenario.
1. Go to ‘System Preferences’ and then click on ‘Users & Groups’. Refer to Remove Startup Items (above section) for images.
2. A popup window will appear. On the left-hand side users list for your Mac will be displayed (by default it is the current user). If you want to manage another account, Click on the account and provide the credentials to switch user (account). Skip this step if you want to manage current user account.
3. In the Login Items tab, you will see a list of applications that are in Startup programs. Click on ‘ +‘ plus sign below to add items from the list. A new window will be opened containing a list of programs.S elect the program and click on ‘Add’.
Startup list items will be running automatically when you start your computer next time.
Alternative through docker panel
Right click on the program that you want to add in Startup list. A menu will appear, click on ‘Options’.And then select ‘Open at Login’. So simple!
Conclusion
User Interface has changed and will change in the future, but above method to add and remove startup items from Login Items should not be changed. Do not get obsessed with Startup items and try to manage each and every program that runs in the background, this will mess up your Mac.
There are alternatives to this method but it requires operating system knowledge to proceed and can result in malfunction. Paid apps that will help you manage startup programs are available in the store, but we think you will not need them after this article. Honestly speaking, they’re just rip-offs.
Stay tuned for more on Mac!