- Color Map App In Mac Computer
- Color Map App
- Color Map App In Macbook Pro
- Color Map App In Mac Free
- Color Map App In Mac Download
Color Map App In Mac Computer
Preview your app’s colors on actual sRGB and wide color displays. Make adjustments as needed to ensure an equally great visual experience on both types of displays. TIP On a Mac with a wide color display, you can use the standard color panel to select and preview P3. The original ColorSnapper magnifying glass – introduced in 2010 and adopted by every modern color picker app since then – just got even better! It works with multiple displays, different resolutions and with different pixel density. You can switch between Spaces.
Find the color value of any color on your screen.
In the Digital Color Meter app on your Mac, do any of the following:
Find the value of a color: Move the pointer over the pixels whose values you want to see. The color under the pointer is displayed in the Digital Color Meter window, with its color values on the right.
To change the format of the displayed color values for RGB-based color spaces, choose View > Display Values.
Adjust the size of the aperture: Drag the Aperture Size slider. Make the aperture smaller to select a small area or a single pixel. If more than one pixel is within the aperture, the color values of all pixels are averaged.
Choose a different color space: Click the pop-up menu, then choose a color space. The values shown are specific to the color space you choose.
Lock the aperture’s location: Do one of the following:
Lock the aperture horizontally: Press Command-X.
Lock the aperture vertically: Press Command-Y.
Lock the aperture in both directions: Press Command-L.
Locking the aperture makes it easier to copy the pixel’s color value. When the aperture is locked both horizontally and vertically, it doesn’t move as you move the pointer.
Copy the color value: Do one of the following:
Copy the color value as text: Choose Color > Copy Color as Text, or press Shift-Command-C.
Copy the color value as an image: Choose Color > Copy Color as Image, or press Option-Command-C.
If you own an iPhone, you are probably already familiar with the built-in Maps app. Apple has made searching for locations even easier by bringing the Maps app to Mac. With it, you can search for locations, get directions, see traffic conditions, and more. Here's how to start using Maps on the Mac.
How to search for a location in Maps on the Mac
The most important, and standard, feature that any good mapping service requires is the ability to locate a place. With Maps, you can search for specific addresses, cities, street names, business, and more.
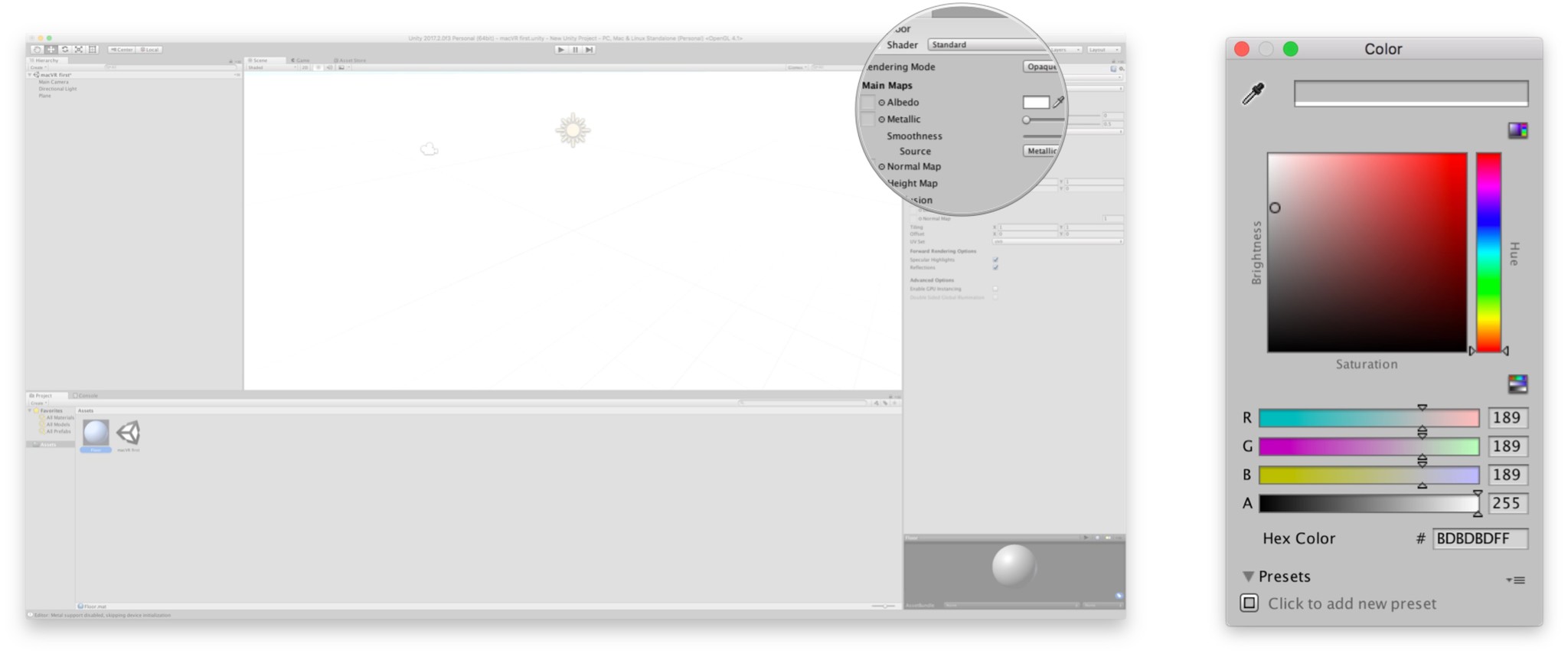
- Launch the Maps app from the Dock or Finder.
- Click on the Search bar.
Enter your query into the Search bar. Try businesses, street addresses, cities, and more.
The location you searched for will appear on the map with a red pin designating the location
How to reset your current location in Maps on the Mac
If you are searching all over the world but want to quickly get back to your current location, you can jump back using the current location finder.
Apparently the other cable I was using was OK for charging but not for data transmission. Victory!I was coming back to my computer to try another USB cable I found around my house when I saw Conway, NH's last post and responded to it.Then I tried the other cable and it works! Canon g7x mark ii mac software. The second cable I just found seems to work for charging and for data transmission!Neither one is a Canon product.
- Click the arrow button next to the Search bar.
The map will jump back to your current location, which will be designated with a blue dot.
How to search for an address from one of your contacts in Maps on the Mac
You can search for more than just general locations. On the Mac, you can type in the name of a person or business in your Contacts app, if you have the address saved, to find the location on the Map.
- Launch the Maps app from the Dock or Finder.
- Click on the Search bar.
Enter the name of a person or business in your Contacts into the Search bar.
The contact will appear at the bottom of the search suggestion list under Contacts.
How to switch to transit or satellite view in Maps on the Mac
You can see all available transit routes in most major cities around the world. Apple is still updating this feature, so it might not be available in the location you are looking up just yet. You can also switch to satellite view to see a more detailed version of an area.
- Launch the Maps app from the Dock or Finder.
- Search for a location.
- Click Transit in the upper right corner of the Maps window to view train, bus, and other public transportation routes.
- Transit routes will be designated with different colored lines running through the cities.
Click Satellite in the upper right corner of the Maps window to view a satellite image of the location.
System notification for received coins. Download bitcoin wallet app mac. When you’re offline, you can still pay via Bluetooth. Address book for regularly used Bitcoin addresses. Sweeping of paper wallets (e.g.
How to get driving, walking, or transit directions in Maps on the Mac
Once you've found the location you are looking for, you can get directions from your current location, or from any other location.
- Launch the Maps app from the Dock or Finder.
Click Directions in the upper left corner of the Maps window.
- Enter a Starting location or select My Location.
- Enter an Ending location.
Click Drive to get driving directions.
- Click Walk to get walking directions.
Click Transit to get transit directions.
The step-by-step directions will appear on the left side of the Maps window.
How to show traffic in Maps on the Mac
If you are worried about how long it is going to take to get to your destination, you can check current traffic conditions to help give you an estimate of when you should leave.
- Launch the Maps app from the Dock or Finder.
Click on the Map tab in the upper right corner of the Maps window.
- Click Show in the bottom left corner of the Maps window.
- Click Show Traffic.
Click on a traffic icon to see what might be causing the slowdown.
How to show the 3D map in Maps on the Mac
You can get a more robust view of an area by using the 3D tool in the Maps app. It simulates building structures to help you get a better idea of what an area looks like. When you enable the 3D map, make sure you zoom in close to really see what it can do.
- Launch the Maps app from the Dock or Finder.
- Click Show in the bottom left corner of the Maps window.
Click Show 3D Map.
- Click and drag the 3D icon in the bottom right corner of the screen to increase or decrease the level at which you are viewing 3D buildings.
Click and drag the compass in the bottom right corner of the screen in a circular motion to rotate your view.
How to use Flyover
Some destination spots around the globe have been given special attention by the Maps development team at Apple. Flyover is a feature that takes you on a visual adventure across a city. You will fly around, looking at iconic spots, like the Eiffel Tower in Paris or Buckingham Palace in London.
Here's how to download YouTube videos on Mac using Parallels Toolbox: Launch Parallels Toolbox, and click Download Video. If prompted to install the Safari extension, click Cancel. https://hiomg.netlify.app/download-youtube-app-to-mac.html.
Color Map App
- Launch the Maps app from the Dock or Finder.
Search for a Flyover city. You can see a list of cities supporting Flyover here.
- Click on Start next to the 3D Flyover Tour tab at the bottom center of the screen.
Click on End when you want to stop the tour.
Color Map App In Macbook Pro
How to send map locations or directions to your iPhone in Maps on the Mac
If you've figured out where you want to go and have directions ready, you can send them to your iPhone so they are waiting for you when you are ready to leave. All you have to do is open Maps on the iPhone when you head out.
- Launch the Maps app on your Mac.
Click Directions in the upper left corner of the Maps window.
- Enter a Starting location or select My Location.
Enter an Ending location.
- Launch the Maps app on your iPhone.
- Click on the Share button in the Maps app on your Mac.
Select your device.
Tap Show when you see the directions pop up in the Maps app on your iPhone.
If you are signed into iCloud and sync the Maps app, your searches will automatically sync between your iPhone and Mac. This feature is useful if you want directions starting from somewhere other than your current location.

How to share map locations or directions with others in Maps on the Mac
If you want to send directions to someone else, save a location to one of your notes apps, or show friends and family where you are staying on your vacation on your social feeds, you can share locations and directions from the Maps app.
- Launch the Maps app.
Search for a location or get directions.
- Click on the Share button.
Select the app with which you want to share the Maps info.
Anything questions?
Best free mac cleaning software. Do you have any questions about how to get started using the built-in Maps app on the Mac? Let us know in the comments and we'll help you out.
macOS Catalina
Main
Color Map App In Mac Free
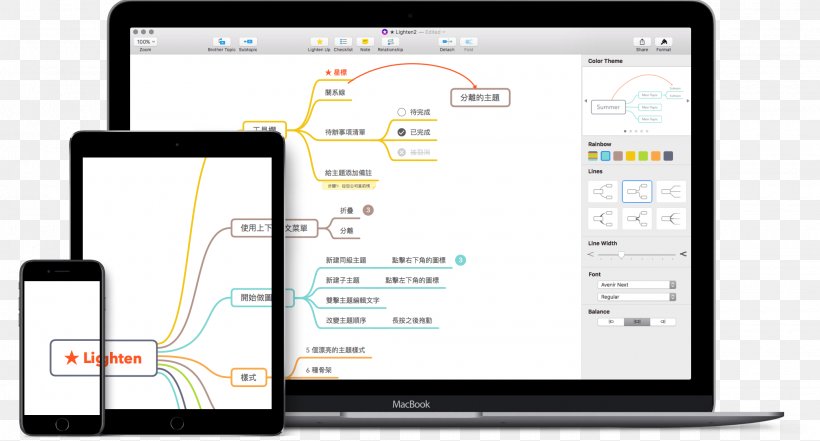
We may earn a commission for purchases using our links. Learn more.
Lawsuit timeGoogle faces privacy lawsuit over tracking users in apps without consent
Color Map App In Mac Download
Law firm Boies Schiller Flexner has filed another lawsuit against Google. This time, the law firm has accused Google of tracking users in apps even after opting out.