- The most common app(s) that designers use has to be Adobe Photoshop (Or the full suite). The app(s) are great, but there is a downside: The price tag. Photoshop CS4 costs $699, CS4 extended is $999 and the full Creative Suite starts at an stunning $1799. For many people this is just a little bit too much to 'play around with'.
- Blender is a great open source app for 3d content. Blender is the free open source 3D content creation suite, available for all major operating systems under the GNU General Public License. Blender - Homepage; Blender - Download; Are there more Mac Apps that you, as a graphic designer, love to use that is missing from the list above? Please share!
- With clothing design software, they can come up with patterns and designs and get their 3D previews. This is much better than the old school way of sketching the designs with paper and pen because they give you the exact idea of how a particular design will look once you are done with it. Here are Top 10 Free Clothing Design Software for Mac users.
- The reason why Mac is so popular among graphic designers is its “outstanding graphics performance”, which you rarely find in other systems available in the market. Since the launch of the Mac App Store, there are a number of applications that you can certainly use but most of them require you to shell out a few or perhaps hundreds of dollars.
- Display Graphics in App Designer. Displaying graphics in App Designer requires a different workflow than you typically use at the MATLAB ® command line. Once you understand this workflow and a few special cases, you will know how to call the functions you need for displaying almost any type of plot.
- Mac App To Graphically Layout Class Relationships Games
- Mac App To Graphically Layout Class Relationships Examples
- Mac App To Graphically Layout Class Relationships Images
- Mac App To Graphically Layout Class Relationships Test
- Mac App To Graphically Layout Class Relationships Video
Layout objects that are designed to support invalidation contexts can use the information in a UICollection View Layout Invalidation Context object to optimize their behavior during the invalidation cycle. You can create an invalidation context object as a precursor to invalidating a layout object. SnipTag review: Mac photo auto-crop, metadata utility barely makes the cut Feb 10, 2020 3:15 AM in Graphics and Design FotoMagico for iPad review: Create stunning animated slideshows on the go.
macOS is one of the most popular operating systems in the world. If you just bought a Mac, you may need some apps that are very easy to use to help you edit some photos or even create some great icons or logos on your Mac.
So, here are the best 15 graphic design apps for Mac:
64BitApps Bundle - 18 Premium Mac Apps for only $19.99 (75% OFF)!
1. Icon Plus
If you are looking for an app that can help you create or modify an icon or logo then we recommend you try out Icon Plus. This app comes with some amazing features like combining images and text for creating fabulous logo designs. You can also edit existing graphics for obtaining great user interfaces. You can download it from the Mac App Store for just $4.99.
2. Gravit Designer
Gravit Designer is one of the most complete apps in this business. This app can be used for all sorts of design jobs (app icons for example) and even animations and presentations. You have to pay if you want to use the PRO version of this app, but the free one is really excellent too.
3. Inkscape
Inkscape is a very useful design tool which you will find on the Mac App Store. It focuses on the SVG format and it offers some special features that are not available with other apps such as alpha bending, markers and cloned objects, all for free.
The best kitchen design software not only allows you to add furniture and other objects, but also change their color, texture, materials and more. Some have specialty design tools such as cabinet designers that let you fine-tune small details like paint finishes and wood grains. Amazing free kitchen design software. Nothing to download. Use this 2D and 3D kitchen design tool entirely online (nothing to download). Design every angle, nook, cranny, counter, island, light, appliance down to the flower bouquets on the counter. Instant access. Best free kitchen design software mac.
4. Krita
This one is pretty cool. Being in development since 1999, Krita is a great painting tool that comes with different types of brushes and with advanced filters that will make your work easier. You can download this app for free.
5. GIMP
If you are searching for a free app that is very similar to Photoshop you should download GIMP. Even if it’s free you can use the full suite of tools like painting tools, clonning, correction or selection.
6. Image Tricks
ALL SUCH PROGRAMS, FILES, DRIVERS AND OTHER MATERIALS ARE SUPPLIED 'AS IS.' To install your download click on the name of the downloaded file. MAKES NO GUARANTEES OF ANY KIND WITH REGARD TO ANY PROGRAMS, FILES, DRIVERS OR ANY OTHER MATERIALS CONTAINED ON OR DOWNLOADED FROM THIS, OR ANY OTHER, CANON SOFTWARE SITE. DISCLAIMERCANON U.S.A.,Inc. https://hiomg.netlify.app/where-is-the-cannon-printer-app-on-my-mac.html.
If you are the type of person that likes to play with images and edit them, this app is perfectly suited for you. As the name suggests, Image Tricks gives you the possibility to apply a multitude of different photo effects on your pictures, all for free.
7. Comipro Plus
Comipro Plus is the creation of a Japanese company but it can be used by english speakers too. This app was made for the cartoon enthusiasts and enables them to create various modern comics. You can get this app for free from the Mac App Store.
8. Scratch
If you have a passion for animations you have to download Scratch. This app is very easy to use and you can create animated stories or small games just for fun. This application is completely free.
9. DAZ Studio
If you want to create 3D programs where you can use 3D objects, people and animals this app is perfect for you and you need to download it immediately. You can download DAZ Studio from the Mac App Store for free.
10. ArchiCad
If Google SketchUp isn’t enough for you and you need a 3D design app with more features, then ArchiCAD is the app for you. This tool allows you to bring your ideas to life in 3D, all for free.
11. Adobe Ilustrator CC
This app is one of the best in the business, it helps you create some great graphic designs for websites, video games or apps. It also comes with a state-of-the-art digital illustration tool. Even if it’s not cheap, this app is a must-have.
12. Canva
Canva is a great app that can be used by both begginers and professionals, by both individuals and teams. Canva is an app that lets you create professional graphic designs very easily. It offers you access to over a million graphics or images.
Mac App To Graphically Layout Class Relationships Games
13. Corel PaintShop Pro
This image editing software is an easy to use tool for anyone. It comes with a lot of features that help you create graphic designs or improve your photos and it is very similar to Photoshop. It might not be free, but is a very useful app.
14. Piktochart
If you are looking for a very easy to use infographic maker, Piktochart is exactly what you need. It comes with a large library of themes and templates that help you customize your multimedia projects, all for $12.50/month.
15. Venggage
This app is pure gold. It helps you tell your stories and present your data. It is especially created for marketers and it helps you create whatever materials you want.
Understanding Auto Layout
Auto Layout dynamically calculates the size and position of all the views in your view hierarchy, based on constraints placed on those views. For example, you can constrain a button so that it is horizontally centered with an Image view and so that the button’s top edge always remains 8 points below the image’s bottom. If the image view’s size or position changes, the button’s position automatically adjusts to match.
This constraint-based approach to design allows you to build user interfaces that dynamically respond to both internal and external changes.
External Changes
External changes occur when the size or shape of your superview changes. With each change, you must update the layout of your view hierarchy to best use the available space. Here are some common sources of external change:
The user resizes the window (OS X).
The user enters or leaves Split View on an iPad (iOS).
The device rotates (iOS).
The active call and audio recording bars appear or disappear (iOS).
You want to support different size classes.
You want to support different screen sizes.
Most of these changes can occur at runtime, and they require a dynamic response from your app. Others, like support for different screen sizes, represent the app adapting to different environments. Even through the screen size won’t typically change at runtime, creating an adaptive interface lets your app run equally well on an iPhone 4S, an iPhone 6 Plus, or even an iPad. Auto Layout is also a key component for supporting Slide Over and Split Views on the iPad.
Internal Changes
Mac App To Graphically Layout Class Relationships Examples
Internal changes occur when the size of the views or controls in your user interface change.
Here are some common sources of internal change:
The content displayed by the app changes.
The app supports internationalization.
The app supports Dynamic Type (iOS).
When your app’s content changes, the new content may require a different layout than the old. This commonly occurs in apps that display text or images. For example, a news app needs to adjust its layout based on the size of the individual news articles. Similarly, a photo collage must handle a wide range of image sizes and aspect ratios.
Internationalization is the process of making your app able to adapt to different languages, regions, and cultures. The layout of an internationalized app must take these differences into account and appear correctly in all the languages and regions that the app supports.
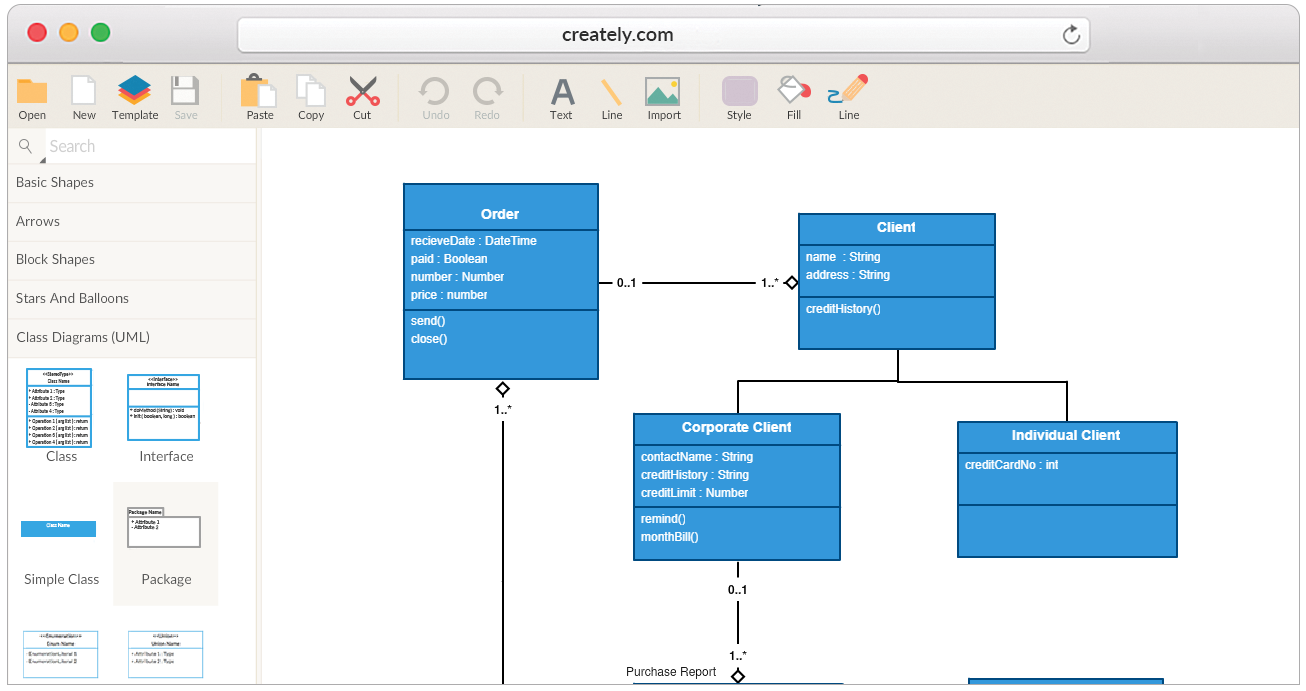
Internationalization has three main effects on layout. First, when you translate your user interface into a different language, the labels require a different amount of space. German, for example, typically requires considerably more space than English. Japanese frequently requires much less.
Second, the format used to represent dates and numbers can change from region to region, even if the language does not change. Although these changes are typically more subtle than the language changes, the user interface still needs to adapt to the slight variation in size.
Third, changing the language can affect not just the size of the text, but the organization of the layout as well. Different languages use different layout directions. English, for example, uses a left-to-right layout direction, and Arabic and Hebrew use a right-to-left layout direction. In general, the order of the user interface elements should match the layout direction. If a button is in the bottom-right corner of the view in English, it should be in the bottom left in Arabic.
Finally, if your iOS app supports dynamic type, the user can change the font size used in your app. This can change both the height and the width of any textual elements in your user interface. If the user changes the font size while your app is running, both the fonts and the layout must adapt.
Auto Layout Versus Frame-Based Layout
There are three main approaches to laying out a user interface. You can programmatically lay out the user interface, you can use autoresizing masks to automate some of the responses to external change, or you can use Auto Layout.
Traditionally, apps laid out their user interface by programmatically setting the frame for each view in a view hierarchy. The frame defined the view’s origin, height, and width in the superview’s coordinate system.
To lay out your user interface, you had to calculate the size and position for every view in your view hierarchy. Then, if a change occurred, you had to recalculate the frame for all the effected views.
In many ways, programmatically defining a view’s frame provides the most flexibility and power. When a change occurs, you can literally make any change you want. Yet because you must also manage all the changes yourself, laying out a simple user interface requires a considerable amount of effort to design, debug, and maintain. Creating a truly adaptive user interface increases the difficulty by an order of magnitude.
You can use autoresizing masks to help alleviate some of this effort. An autoresizing mask defines how a view’s frame changes when its superview’s frame changes. This simplifies the creation of layouts that adapt to external changes.
However, autoresizing masks support a relatively small subset of possible layouts. For complex user interfaces, you typically need to augment the autoresizing masks with your own programmatic changes. Additionally, autoresizing masks adapt only to external changes. They do not support internal changes.
Although autoresizing masks are just an iterative improvement on programmatic layouts, Auto Layout represents an entirely new paradigm. Instead of thinking about a view’s frame, you think about its relationships.
Mac App To Graphically Layout Class Relationships Images
Auto Layout defines your user interface using a series of constraints. Constraints typically represent a relationship between two views. Auto Layout then calculates the size and location of each view based on these constraints. This produces layouts that dynamically respond to both internal and external changes.
The logic used to design a set of constraints to create specific behaviors is very different from the logic used to write procedural or object-oriented code. Fortunately, mastering Auto Layout is no different from mastering any other programming task. There are two basic steps: First you need to understand the logic behind constraint-based layouts, and then you need to learn the API. You’ve successfully performed these steps when learning other programming tasks. Auto Layout is no exception.
Mac App To Graphically Layout Class Relationships Test
The rest of this guide is designed to help ease your transition to Auto Layout. The Auto Layout Without Constraints chapter describes a high-level abstraction that simplifies the creation of Auto Layout backed user interfaces. The Anatomy of a Constraint chapter provides the background theory you need to understand to successfully interact with Auto Layout on your own. Working with Constraints in Interface Builder describes the tools for designing Auto Layout, and the Programmatically Creating Constraints and Auto Layout Cookbook chapters describe the API in detail. Finally, the Auto Layout Cookbook presents a wide range of sample layouts of varying levels of complexity, you can study and use in your own projects, and Debugging Auto Layout offers advice and tools for fixing things if anything goes wrong.
Mac App To Graphically Layout Class Relationships Video
Copyright © 2018 Apple Inc. All rights reserved. Terms of Use | Privacy Policy | Updated: 2016-03-21