By Nathan E. Malpass, Last updated: August 27, 2019
Jun 02, 2020 Uplet is one of the simplest options if you’re using a Mac. It’s a third-party paid app available at the Mac App Store. It’s very simple, but it gets the job done. I’ve found it to be lightweight, easy to use, and to work as advertised. Its core is a drop panel. Simply drop the photo files onto it, fill out the caption info, and hit send. The Instagram mobile app lets you post photos, videos, and Stories with just a few taps. However, if you're posting on Instagram from a Mac or PC, you'll have to change your browser settings. Post multiple pictures on Instagram. With Uplet on your Mac, you can instantly upload multiple photos to your Instagram account using drag and drop. This is a true life-saver for the owners of business accounts who want to streamline the posting process. So yes, Uplet may be a better replacement for your mobile Instagram app. While there's no official Instagram for Mac app available to download, users of the social network do have the option of heading to Instagram.com on a Mac. The basic web app gives you access to.
Instagram (IG) is one of the most popular social networking platforms that enables you to share images and videos with your followers. One amazing thing about this platform is that it’s not limited to just your smartphone or tablet. Here, we will teach you how to post on Instagram from Mac computers.
When you use Instagram on a Mac computer, you can browse through, like, or comment on images. However, you can’t upload photos or videos through a computer. Since Instagram is a popular platform, there are people who developed workarounds allowing you to post on Instagram using your Mac computer. This is great for those who have pics inside their computers and won’t want to transfer them to a phone just to share them with their followers.
Sync outlook for mac 15.30 with outlook android app download. The program works with the phone's built-in apps, so there are no additional apps to install on the phone. After the initial set-up, the program syncs automatically.
People Also ReadInstagram Notification Not Working – How to Fix It?Top 5 Simple Solutions on How to See Deleted Instagram Photos!
Pre-Tutorial Mac Optimization Tip
Before we delve into the details of posting on Instagram from your Mac device, let’s talk about optimizing your computer. If your Mac computer always crashes, you might consider using FoneDog PowerMyMac software.
This software enables you to speed up your Mac device by locating and removing unnecessary junk within your computer’s system. Plus, it helps you uninstall unwanted apps completely by removing all associated components of the said application.
It helps you protect your privacy by having the ability to shred files that contain sensitive information. This tool is a powerful addition to your Mac and will help you optimize the device for it to last for more years.
How To Post On Instagram From Your Mac
Instagram was developed to be used on mobile devices such as smartphones. However, if you simply want to view, comment, and like, on posts, you can visit the desktop site. Use your browser and go to instagram.com. After this, sign into your account.
However, with this method, you won’t be able to upload images or videos using your computer. Or, this is what it appears to be. But, there’s one thing you can do to “trick” Instagram and let it think that you’re actually using an iPhone instead of a Mac. Here’s how to do it:
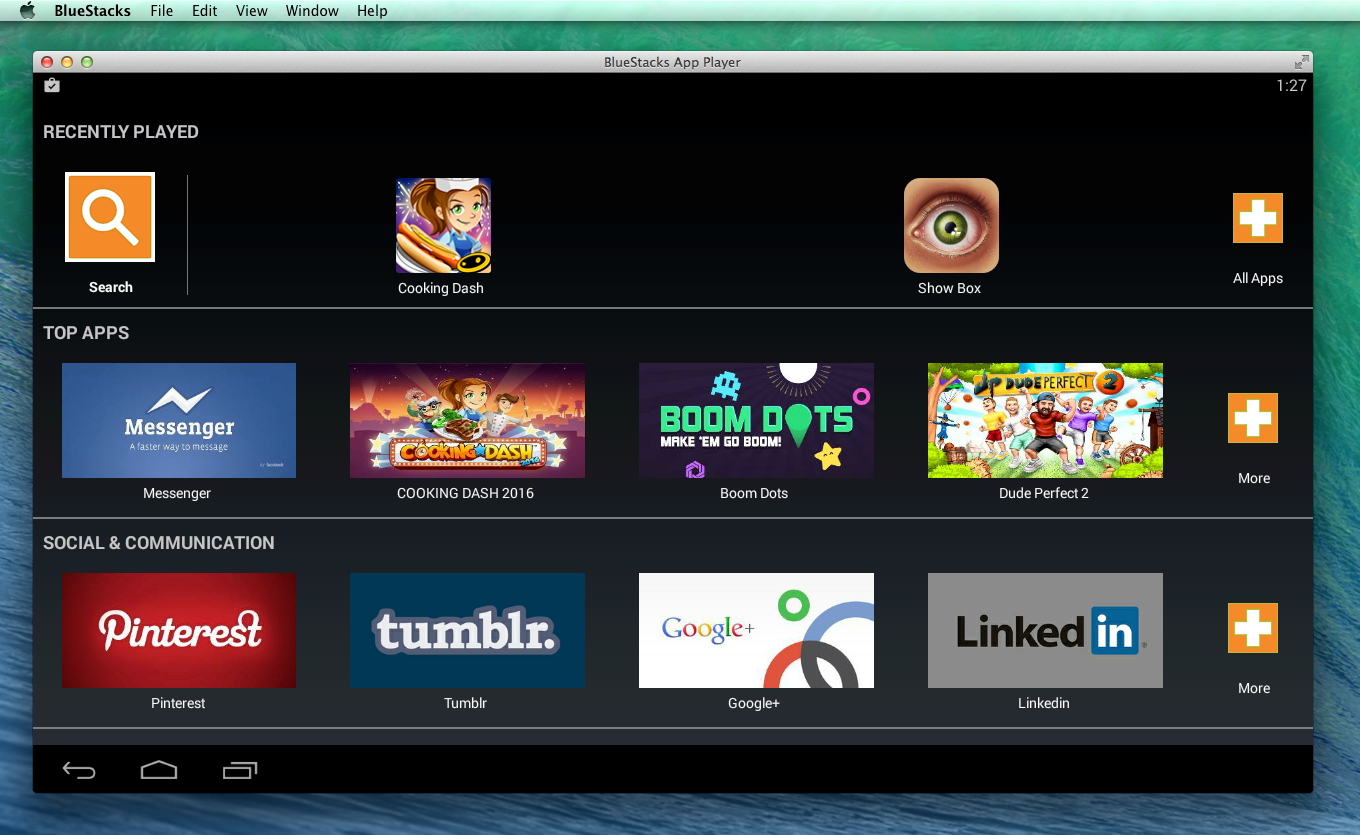
Step 01: Launch Safari and go to Safari and then Preferences. After this, press Advanced.
Step 02: Ensure that within the Menu Bar, the option labeled Show Develop Menu is activated.
Step 03: Go to the website of Instagram and sign into your account.
Step 04: From the Menu Bar, choose Develop. Then, select User Agent. After this select Safari – iOS 11.3 iPhone (you can also choose the newest version available).
By this time, Instagram’s website will reload automatically. If it doesn’t, you can refresh it manually. The site’s mobile version will show up. This will allow you to upload photos if you wish. Here’s are the following steps you can do to upload and edit images using your Mac computer:
Step 05: Select the icon for “Your Story.”
Step 06: If a message appears asking you to rotate the device, you can fix the problem by dragging the window’s edge inwards and making it narrower.
Step 07: Browse the photo you’d like to upload to Instagram. Double click the image.
Step 08: The photo’s preview will be displayed. Sometimes, Instagram will ask if you want them to know your current location. If you wish to add drawer or stamps on your photo, you can use the tools in the platform.
Step 09: The “Aa” icon located at the top-right of the screen allows you to add text to the photo. Type out the written content that you’d like to include in the image and press Done. This will be placed in the middle part of the image.
Step 10: If you do not want to post the photo, press X located in the top-left of the screen. You have two options, to Keep the image, or Discard the image. Select the option that you want. But if you are satisfied with the image and wish to post it, press Add To Your Story.
Before, there were options for basic editing of photos. These include rotating the photo and choosing between the square or the 16:9 aspect ratio. However, these won’t appear. Sadly, there’s a drawback to this method. It works well with Portrait images but not with Landscape as the latter gets cropped.
Another drawback is the inability to post videos through this method. Neat nm-1000 software for mac. Plus, you won’t be able to access advanced editing features and filters of Instagram. These can be a bummer for most people. However, there’s a way around this.
How To Post Photos On Instagram From Mac Using Vivaldi
Vivaldi is a not-so-popular web browser for Mac computers. If you want to post photos to Instagram using your Mac device, then you can use Vivaldi. The good thing about this browser is it removes all the complications stated above. Plus, you can opt for filters too.
To do this, you need to add Mobile as a web panel within Vivaldi. Every time you visit IG, you have to use this setting. Here’s how to do it:
Step 01: Download Vivaldi from its official site.
Step 02: Open the browser and visit Instagram.com. Sign into your account.
Step 03: Press the + icon. This is located on the bar towards the left.
Step 04: The URL for IG will appear within the box located under Add Web Panel. Press the Web Panel and a new page will appear. This will be located on the left. It will show IG’s mobile version.
Step 05: Vivaldi believes that you can press the Camera icon and then click Add Images. In this way, you can instantly post to Instagram.
How To Use An Emulator To Post Photos To Instagram
This is another method you can do to post photos on Instagram using a Mac computer. One of the best emulators we’ve come across with is BlueStacks. This Android emulator is free and you can get it through their site here.
After you have downloaded BlueStacks, you have to set an emulated Android device up. To do this, you will need to have a BlueStacks account and a Google account. You have to connect these two accounts to your BlueStacks. Once it's finished, you can use the platform to go to Play Store (this is the counterpart of Apple’s App Store in Android).
From Google Play Store, you can download and install Instagram. After which, simply sign into your Instagram account. Now, you can use IG from your Mac computer like you would in a mobile device. Meaning, you can now upload photos without the need to use your smartphone.
Top Instagram Applications For Your Mac Device
Mac’s App Store has various third-party apps for your computer giving you the ability to use Instagram on your device. Aside from allowing you to browse your feed (which the website already does), these apps also let you post photos to Instagram using your Mac computer.
Post On Instagram From Mac App Iphone
Uplet
Uplet doesn’t allow you to browse your IG account’s feed. However, it still packs a punch when it comes to other features. This application can be found on the Mac App Store. It allows you to upload a bulk of your images and videos through a simple drag-and-drop interface.
You can even edit every image and video you upload similar to that of Instagram. Plus, you can add specific captions for each image you post. The app also allows you to crop the photo. Thus, you have the option to upload the original size or popular square size.
Uplet is not the best app for casual users. But for those who LOVE to use Instagram and upload multiple photos and videos at the same time, this is the app to get. It costs about USD 19.95 for a personal license. A demo can be found at their site.
Flume
This is one of the most popular tools for those who want to use Instagram on their Mac device. Once you click a photo or video, it will display the caption. Plus, the icons that will enable you to like and comment on the photo will show up.
Instagram On Mac Computer
The greatest thing about Flume is its ability to upload photos and videos. This feature is not supported by a lot of third-party apps for Instagram. Simply move your mouse to the bottom-left corner of the app to show the menu.
Then, you can press the icon for the camera and take photos or videos instantly. You also have the option to upload media from your Mac device. Flume can be downloaded for free. However, it only provides a limited amount of uploads. After which, you’ll need to upgrade to Flume Pro.
In Conclusion
Instagram is an app that is designed for mobile devices. That’s why a lot of Mac users are finding ways to use the app on their computers. Fortunately, through this article, you’ll know how to post on Instagram from your Mac device. Aside from our tutorial here, you can also use third-party applications to make your life easier. These third-party apps are great for hardcore Instagram users who need to post on Instagram using their Mac device without the need for transferring media to their mobile devices. Have fun posting!