Running Windows software on a Mac. To run your app once installation has completed, open Crossover Office if it isn’t already open, and ensure the All Bottles link at the top left is selected. Outlook lets you bring all your email accounts and calendars in one convenient spot. Whether it's staying on top of your inbox or scheduling the next big thing, we make it easy to be your most productive, organized, and connected self. Here's what you'll love about Outlook for iOS: - Focus on the. Dec 05, 2019 Command-H: Hide the windows of the front app. To view the front app but hide all other apps, press Option-Command-H. Command-M: Minimize the front window to the Dock. To minimize all windows of the front app, press Option-Command-M. Command-O: Open the selected item, or open a dialog to select a file to open. Command-P: Print the current document.
- Convert Windows App To Mac
- Download Mac Apps On Windows
- Show All Windows Of An App Mac
- Open Mac Apps On Windows
- See All Windows Of An App In Mac Free
- See All Windows Of An App In Mac Download

Nov 22, 2016 Once you’ve setup the BlueStacks or BlueStacks 2 App Player, you’re all set to install the Download iCSee For PC Windows and Mac. 4.Open the BlueStacks App Player that you just installed. 5.Click on the search button in BlueStacks, for BlueStacks 2, you will click on “Android” button and you will find the search button in the Android menu. Aug 12, 2019 The Menu Is in the App. This, along with Finder-vs.-File Explorer (see next section), is perhaps the biggest paradigm difference Mac users will encounter. Jan 25, 2018 The mac can see the PC and connect to it, but from the PC side the mac is invisible. Notes: I have a windows 10 laptop connected to the same network as my office Mac. I have file sharing enabled on both devices and am able to see & connect to the laptop's shared folders/files from the mac without any trouble. I can see the mac and access.
Your router’s lights are blinking, but no one is using it. Or you are not getting the internet speed; you paid for. Chances are, your neighbor is using your WiFi without your knowledge. Or let just say, for any other reason you want to see what devices are connected to my network.
Also Read: What to do if You Forget Your WiFi Password
Thankfully, it’s pretty easy to find out who is connected to your WiFi network. All you have to do is install a small app on your device, and it’ll give the list of IP and MAC address of all the devices connected to your network.
So, here are some best apps and methods to find out who is connected to your WiFi network.
1. See who is using your WiFi on Windows
There are several Window’s programs that show you the list of devices connected to your network. The one, I suggest is Wireless Network Watcher by Nirsoft. Like all the other apps from Nirsoft, this one also weight in few KBs and can be executed directly from the .exe file. No installation required.
To get Started, download Wireless Network Watcher from Nirsoft official website (scroll down to the bottom of the page to see the download link). Next, open the zip file and run the .exe in it. If you see a warning from your AntiVirus, ignore it. The app is safe.
The app will display all the connected device, along with their IP and MAC address. It also shows the device’s manufacturer name, like Motorola, Apple, etc, which will help you better identify the devices, since remembering MAC address is not convenient.
You can also set up a sound notification. So when a new device connects to your WiFi, you hear a beep sound. To do that, go to options > beep when a new device is connected.
I also tried other popular alternatives like Advance IP scanner and GlassWire, and both in their free version are similar to Wireless Network Watcher. So don’t bother trying them. And if you are looking for the advanced option, then try Angry IP Scanner or Wireshark, but they need good technical knowledge.
2. See who is using your WiFi on macOS
There is no Mac version of Wireless Network Watcher. And other popular options, which are free in Windows (like SoftPerfect WiFi Guard) becomes paid in Mac ($9). But luckily, there is one app.
Who’s on my WiFi is a free MacOS utility, that does exactly what it says, i.e. it show the list of all devices connected to your WiFi. The app is available on iTunes, and it weighs only 1 MB.
When you open the app, it’ll automatically scan your network and give you the list of all the connected devices. It also gives you a notification when a new device joins your WiFi. Samsung ml 2160 printer software download mac.
But unlike network watcher in Windows, it’s not that good at fetching the company name of the devices. So, you’ll have to add the names of your devices manually. This way, next time you see a new device, you’ll know it’s not yours.
3. See who is using your WiFi on Android/iOS
There are many apps for Android and iOS, which can tell, who is connected to your WiFi. But the best one is Fing. Remote desktop apps for mac. It’s a free app and is available for both Android and iOS.
Like all the other apps, we have seen so far; Fing also shows you the list of all the connected device along with their IP and MAC address. But what makes it different from rest, is its ability to pinpoint the device name and network card, manufacturer.
Is Microsoft Money Still Available?Microsoft Money has now been replaced by and can still be downloaded from the Microsoft website for free. If you don’t own a business and you’re not self-employed, you’d be paying a high price for features you’d be unlikely to use.However, if you do happen to own a business, then QuickBooks is a great piece of software to take control of your finances and automate processes so you can spend more time focusing on your company.It includes comprehensive support – such as accounting help – that make it well worth the price. Free personal budget software for mac pro. Some have web apps, whereas others have a dedicated program to install.Quicken, Turbotax, Future Advisor, Mint, and Personal Capital are all examples of personal finance programs that work well on Mac. What is the Best Personal Finance Software for Mac?Most of the pieces of the software mentioned are suitable for Mac, as well as Windows.
For instance, Wireless Network Watcher can only tell the company name. So if you connect an iPad and Macbook, you’ll see Apple written next to it. But Fing on the other hand also manages to extract the device name. So, you can easily tell which devices are yours and which are not. You can also create a free Fing account and keep track of all devices on various WiFi network.
Fing (Android | iOS)
Though, one thing missing in Fing is that it doesn’t give you a notification when a new device joins or leave the network. But luckily there one app on Android —WiFi Watch, which can do that. You can enable this notification option from the settings.
4. Router
Using the router to see the list of connected devices has both advantages and disadvantages. The good part is — you don’t have to install any app. But the bad part is, not every user has access to the router and even if they have, it still takes a few extra clicks and the entire process is not quite convenient on mobile.
If you have dynamic DNS setupon your router, you don’t even have to be connected to that network, to see who is connected to your WiFi. This means you monitor your Home network from your office.
To find out who is connected to your WiFi using your router; simply, log in to your router dashboard by typing the router’s IP address in the browser, next type in router’s username and password. If you don’t know what they are, ask the person who has set up the router. Usually, it’s admin and admin or admin or password. You can also use this default router passwords database.
Convert Windows App To Mac
Next, you’ll see a router ‘web interface’. Now, since all the router are made by different manufacturers, your Router’s interface may look different from mine. But the core is always the same. So, look for options that say,- DHCP Client list, Attached Devices, Wireless, Connected Devices, etc.
Usually, it’s under the Wireless settings. And there, you’ll see the list of all the devices along with their IP and MAC address.
If you are not sure where to find them, do a quick Google search of your router manual and use CMD + F or CTRL +F, to find what you need. I do this all the time.
What to do if Someone is Stealing Your WiFi?
Although we are taught – sharing is caring, it doesn’t hold true when security is involved. Anyone connected to your local network will have access to files shared on the network and can also see your browsing activity. Not to forget, they are also leeching on your precious bandwidth.
So here are a couple of things you can do if someone using your WiFi without your permission.
#1 Change the WiFi password or enable MAC filtering. Both options are present in every router.
#2 In some routers you can decrease the WiFi strength so that the signal won’t go outside your home parameter.
#3 Kick unauthorized people off your network. You can do that by using WiFiKill the app on Android [Root] or another way of doing that, is replicating their IP Address, or by using software to disconnect people from your current WiFi network.
Related: 5 Ways To Kick People Off Your WiFi Network
#4 If you are good with technical stuff, you can also find their location (accurate up to a few meters) using a network analyzer app and then confront them personally. Though, you might need a bodyguard or two this time. You never know, who you find.
However, this is not a full proof method, because it’s pretty easy to spoof Mac address and if some hacker is stealing your Wi-Fi, they probably have spoof their Mac address. Therefore, I suggest you check their Mac address to see if it change all time or stay consistent. If it changes then chances, are they are using the software. At this time, it’s better to increase your router security by using a complex WiFi password with WPA2 encryption.
Related: 10 Steps to Secure Your Wi-Fi Network From Hackers
Wrapping Up
So, these were some simple ways to find out who is connected to your WiFi network. If you suspect, someone is stealing your internet, the best time to run the scan will be when you are getting low internet speed or facing any other network problems.
Also, usually, it’s hard to identify the devices, by looking at their IP and MAC address. One way to fix this is, simply turn off the Wi-Fi on each of your devices one by one to figure out which one is what. And for the future, I suggest you write down the last two digits of their mac address so that you know which one is what.
Knowing which Apps or Processes are running on your Mac is important, because some of these Apps could be slowing down your Mac. You will find below 4 different ways to show All the Running Apps and Processes on your Mac.
Why to See All Running Apps and Processes on Mac
In case you are coming from a Windows computer, you must be used to opening the Task Manager on your Windows computer, in order to take a look at all the running apps and processes on your computer.
In the case of a Mac, there are multiple ways to see all the Running Apps and Programs, ranging from the simple option of using the Dock to using the Terminal command.
In general, the purpose of taking a look at All the Running Apps and Programs on your Mac is to get an idea of which programs are actively running on your Mac, what resources they are using and also to rule out the possibility of any unnecessary programs running in the background and using up resources on your computer.
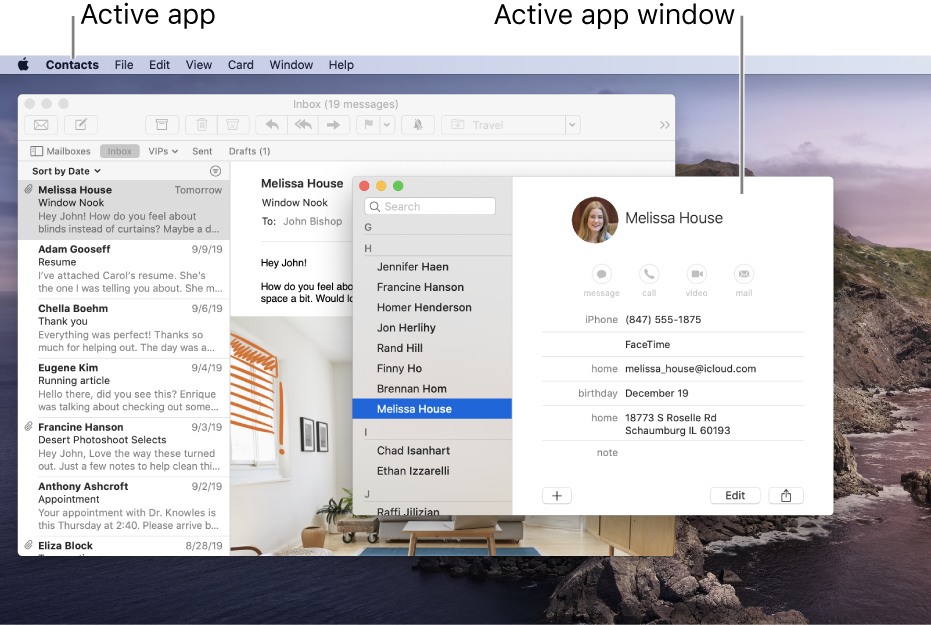
Show All Running Apps and Processes On Mac Using the Activity Monitor on Mac
Activity Monitor can be described as the Mac equivalent of a Task Manager in a Windows computer. The Activity Monitor provides a very good view of the App and processes running on your Mac and the amount of resources being uses by these Apps and Processes.
1. Click on the Finder icon located in the left corner of the Dock (See image below)
Hulu Black Friday Discount TipsThis company always offers fantastic holiday bargains. Black friday sales mac software. That's just $12 a year. Last year, they offered their basic plan for only 99 cents a month. Here are some tips to help you make the most out of the 2019 Black Friday deals at Hulu.Save Tons When You Sign UpTypically, Hulu provides a considerable discount to new members who sign up for their streaming service on Black Friday. If you were ever considering catching up on your binge-watching, Black Friday might be a perfect time.
2. On the next screen, click on Applications in the left sidebar menu and then click on the Utilities folder.
3. In the Utilities folder, click on Activity Monitor which should be the first item in Utilities Folder (See image below)
4. Once Activity Monitor opens, you will be able see a list of All the Processes or Applications currently running on your Mac (See image below)
As you can see in the above image, there are 5 different tabs in the Activity Monitor -> CPU, Memory, Energy, Disk and Network.
Clicking on each tab will show you more details, for example, clicking on the Memory Tab will show you how much memory each process is using. Similarly, clicking on the CPU tab will show you the amount of CPU being used by each of these Apps and Processes running on your Mac.
5. To view more info about a specific Process or Application, simply click on the Application/Process and then click on the i icon button located at the top left Corner of the screen (See image below).
6. To force quit an application or process through Activity Monitor, simply click on the application you would like to force quit and then click on the x button, located at the top left side of your screen (See image below)
Show All Running Apps On Mac Using Force Quit Applications Manager
Download Mac Apps On Windows
Another method to check all the Running apps and programs on your Mac is through the Force Quit applications manager on Mac.
1. Click on the Apple icon in the top menu bar of your Mac and then click on Force Quit Application in the drop-down menu (See image below).
Mac dock icons. 2. This will open the Force Quit Applications manager which will show you all running apps on your Mac
3. To force quit one of these applications, simply click on the application from the list and click on the Force Quit button.
Show Running Apps and Processes On Mac using the Terminal Command
The Terminal also shows you a detailed view of which applications and processes are running on your Mac, along with the percentage of CPU used by each of these applications/processes.
1. To open Terminal on your Mac, do a spotlight search for the Terminal by pressing the Command + Space keys on your Mac keyboard and searching for Terminal in Spotlight Search. (See image below)
2. Next double click on the Terminal option or press the enter key on your Mac’s keyboard to open up Terminal
Show All Windows Of An App Mac
3. In the terminal type in top –o cpu and press the enter key on your keyboard
This will show you a list of all running apps and processes with the apps consuming the most CPU at the top of the list.
4. To reorganize this list close the Terminal and reopen it. Once Terminal reopens type in top –o rsize and press the enter key on your keyboard.
Now applications or processes which are using the most memory will be listed at the top of the list and the application or processes using the least memory will be listed at the bottom of the list.
Show Running Apps Through Dock
Open Mac Apps On Windows
The easiest way to view running apps on your Mac is by simply taking a look at your dock.
All running applications will have a black dot underneath the applications icon (See image below)
See All Windows Of An App In Mac Free
While this method is easy to follow, it sometimes will not show you all apps running in the background and does not even show you which processes are running in the background.
See All Windows Of An App In Mac Download
This method also does not give you much detail, like how much memory each application is using or how much CPU is being used by each application.